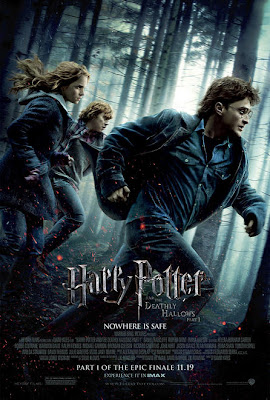
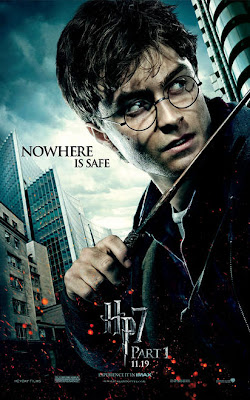

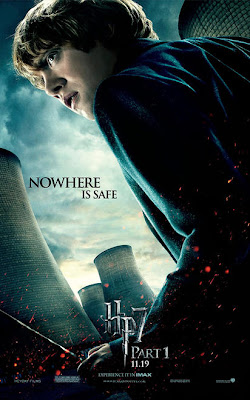


Its all about the desktop designs and other advertising ads such as company logos, billboards, stickers, calling cards, business cards, letterhead, certificates, flyers, posters, tradeshow banners, souvenir and sticker items,sticker names, programs, bookmarks, tags, thank you card, events invitations (wedding, birthdays, baptisms and debut), tarpaulin and a lot more.
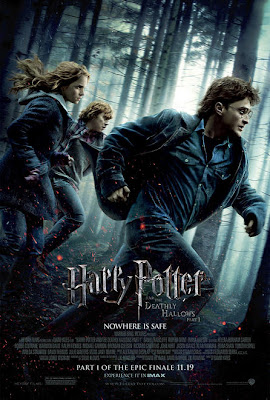
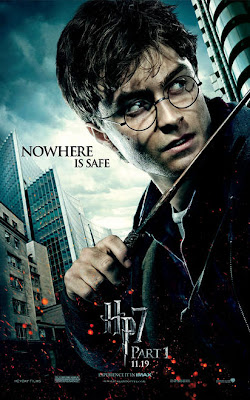

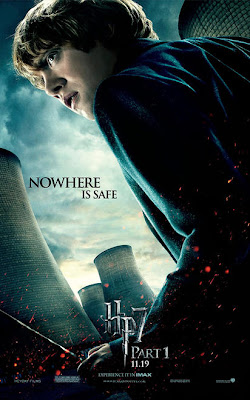

Press Q key, then select Brush tool, usually round, with 0% hardness and desired diameter, depending on the picture. Then start ot draw the face, EXCEPT the eyes, the nostrils and the mouth. Usuallu - skin only. Avoid, also, the ears.
Note that the red zones you are making now will be selected areas agter you finish making the face red with the brush tool.
When you are ready pres again the Q key. All the area, exept the red, will be selected
Then:
Menu-Select-Inverse - so to inverse the selection
Menu-Select-Modify-Feather - and choose an appropriate range for feathering, depending on the size and quality of the picture. Here i used 10px.
Then:
Menu-Filter-Blur-Gaussian blur and choose an appropriate range, so the face looks like glass, but either not too much, and not too less. Tip: zoom it and take a look at the minor spots - then decrease ot increase the blur level so eventually it looks perfect
Make the background visible and devrease the opacity of the duplicated layer if you think it is too much unreal. Everything depends on how you see it.
Flattern image /right mouse click on the background layer and select Flattern image/, so it will be ready for the make up
Add new layer and set it to Soft light, then choose a brush tool and choose black colour. Then begin to draw an eye line around the eye. Don't forget the other eye.
After finishing drawing the eye lines go to Menu-filter-Blur-gaussian blur and select the appropriate range, uslually a small px, so the eye line looks real. You can decrease the opacity of the new layer you are using now, so it looks even more real
Make up around eyes:
From here all the technical steps are equal, they differ only by colour and opacity.
Eye make up: open a new layer and set it ot soft light. Choose the desired colour for the eye make-up. Note, that in Soft light mode of the layer colours are very different than the real one - lighter nad not that intense like the real one, so mind it.
After completing the drawing around eyes go to Menu - Filter - Blur - Gaussian blur so it looks more real and if you want decrease the opacity of the layer
Lips/lipstic
open a new layer, set it to Soft light and choose colour. Draw carefully the lips. If you want you can draw a lip line with a colour a little bit darker than the main, so the lips look really sexy. When you are ready follow again the Blur-Gaussian blur filter, but ming that too much pixels of the gaussian blur will cause the colour to spread outside the lips, so make it right. Decrease the opacity of the layer, so the colour don't look that intense.
Make up of cheek-bones and whitening the "T"-zones.
This is very important part if you want the face look realy amazing. Those are real make-up tips and tricks and now we are going to make them with photoshop.
I will separate the steps in 2 parts - white and black part. The all go the same technical way.
White step
open a new layer, set it to Soft light and choose the whitest possible colour.
With the brush tool start drawing the lower part of the forehead, the nose, the cheeks /without the sculss/, the chin and a spot above the lips.
It will look like that before the blur steps
After applyong the white parts go to Filter-Blur-Gaussian blur and note that you have to find the border between too much white and too much spread of the white. Something like this
After that you can decrease the opacity of the layer so it looks more real.
Black step.
The same as the white one, but choose the blakest possible colour and draw only the cheek-bones
It will lokk like this befor the blur steps:
After that apply Filter-Blur-Gaussian blur so it looks real
Something like this:
Decrease the opacity.
Flattern image if you havent done it so far. Then shoose Lasso tool and set it to "Add to selection"
Then draw circles around the eyes, nose and lips
Ahter that go to Menu-Select-Modify-Feather so the selection won't be that sharp. Then press Ctrl+Alt+J so the selected area paste in new layer.
After that make the background layer invisible, so only the new layer with the selected parts stay:
After that go to Filter-Sharpen-Unsharp mask and choose the amount depending on the quality of the picture, so the higher quality-higher amount, not less than 100%. You will notice that the area sharpens.
Then make the background layer visible and flattern image.
Usually the magazines use that colour filters to make the picture look perfect
Go to Menu-Image-Adjustments-Colour balance and drag the Cyan and Blue sliders so the image lokks more blue and cyan:
Important: The Sharpening step and the Cyan/Blue steps are really the final steps. It is not good to continue adding anything after that, so if there are things you want to do you should do them before the final two steps :)